Encountering a black screen after
logging into Windows 10 is a frequent issue for many users. It's a situation
where users find themselves facing a black screen on their display instead of
the expected interface after logging in. Dealing with this problem can be
complex, and solutions involve addressing both software and hardware-related
factors. Let's explore methods to resolve the Windows black screen after login
problem.
Computers may
experience a black screen during login for various reasons. Understanding why
the screen goes black after logging into Windows 10 is crucial before
addressing the issue. The primary triggers for the Windows 10 black screen
after login problem often include:
If your
laptop's black screen after login is attributed to a hardware-related problem,
it's advisable to seek assistance from a repair center. However, if the issue
is software-related, you can attempt to resolve it by following these
suggestions.
Fix 1:
Attempt a Windows Key Sequence to Activate the Screen
If you suspect
that your system is running slowly or has entered hibernation mode, you can try
using the following key combinations to revive it:
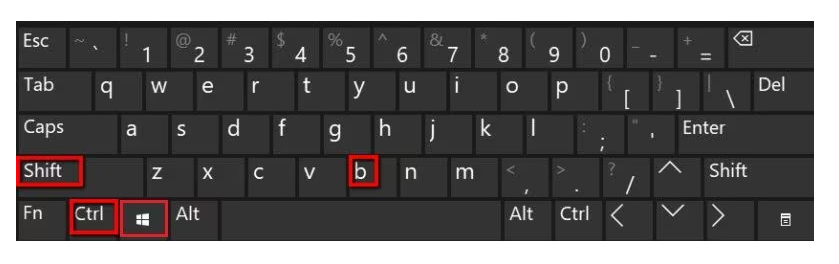
Fix 2:
Utilize Task Manager to Restart Windows Explorer
A black
screen after login may also occur if there's an issue with Windows
Explorer, such as the explorer process not being initiated correctly. Given
that Windows Explorer is responsible for the overall user interface, restarting
the process can be a viable solution.
Follow these
steps:
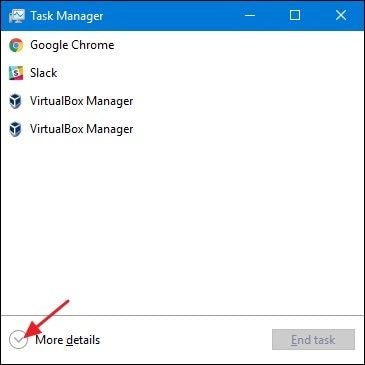
For Windows 11: Click on “Startup Apps”.
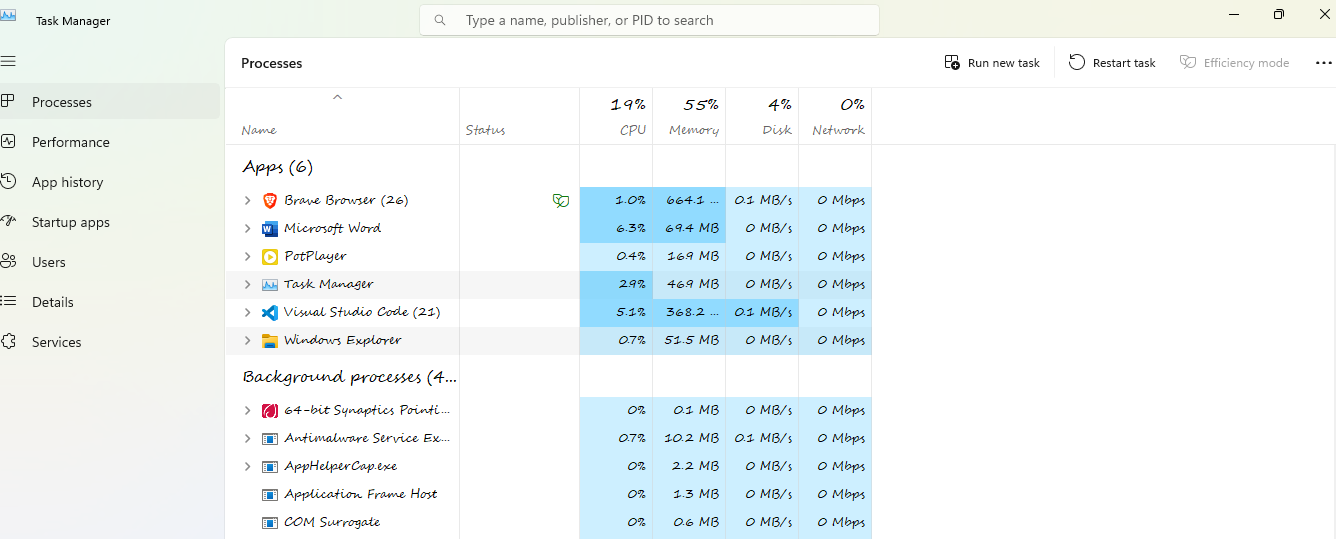
Fix 3: Deactivate All Automatic Applications
A black screen after login on your Windows computer might result from
applications automatically loading. To address this issue, consider disabling
all automatic applications with the following steps:
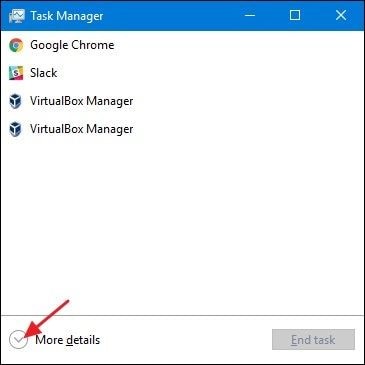
For windows 11: Click on the “Startup App”
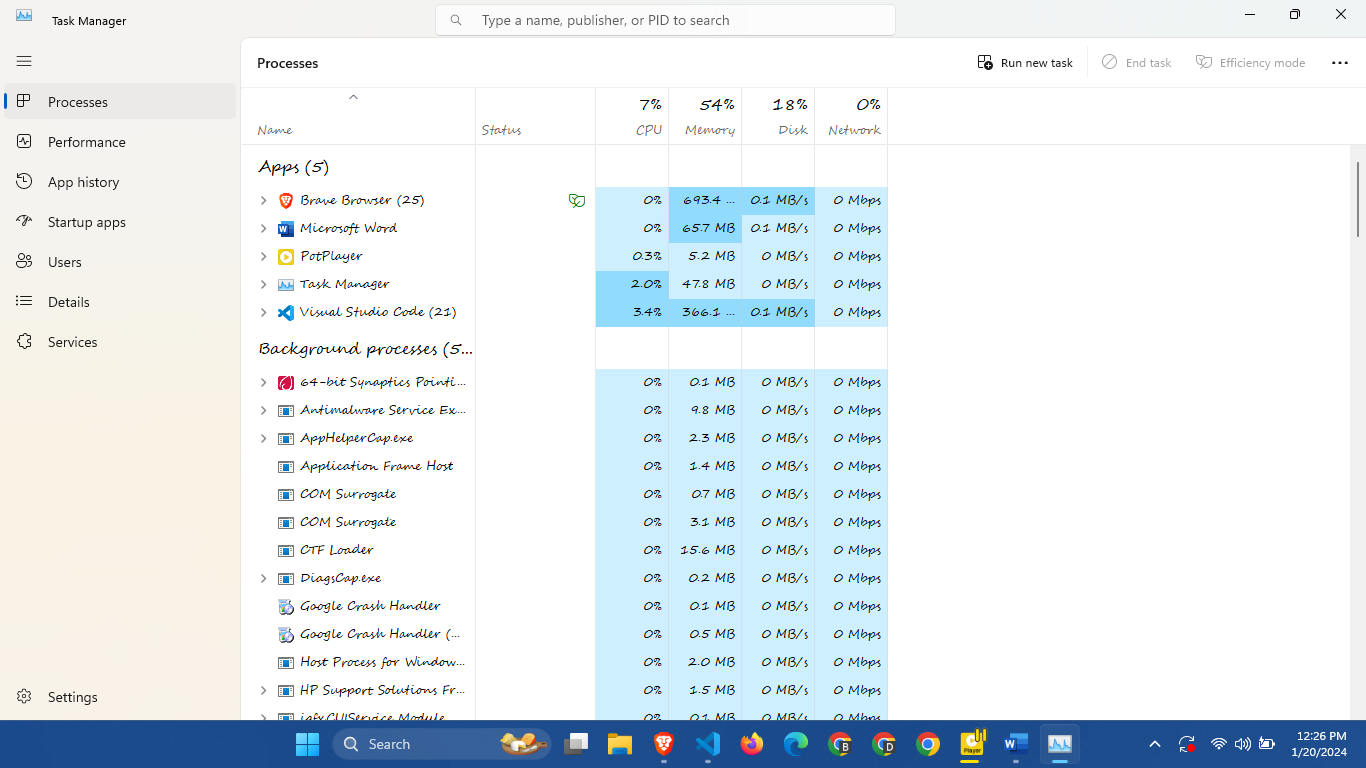
3 3. Restart your computer and check if the black screen problem
persists.
1. 4. Right click on each of the apps and disable it.
 Fix
4: Change Display Screen
Fix
4: Change Display Screen
If
you're working with a multi-screen setup, resolving the Windows black screen
after login error may involve switching the display screen. Follow these steps:
Fix 5:
Uninstall Display Adapter Driver
In addition to
rolling back to a previous update, another option is to reinstall the display
adapter driver. Follow these steps:
This process will uninstall the driver. Afterward, you may need to restart your computer, and Windows will attempt to reinstall the necessary driver automatically.
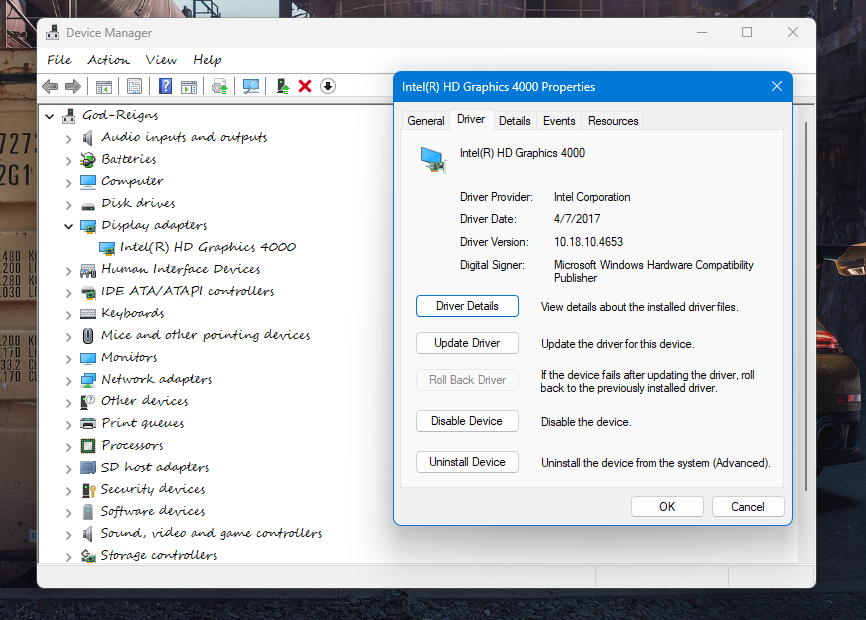
Afterward, you can follow the same steps to install the drivers instead. Furthermore, if you want, you can just select and right-click the drivers (in the Device Manager window) to get the Uninstall option.
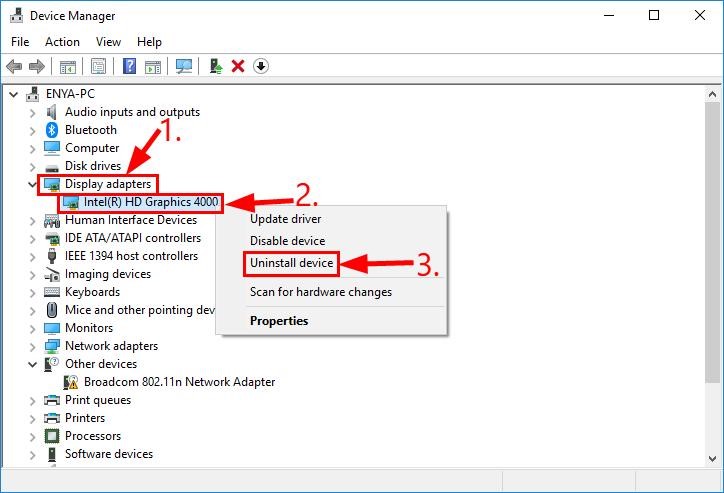
Some experts
even recommend disabling the drivers and later enabling them to fix the Windows
10 black screen after login error. Since this would reset your
drivers, chances are that it can also fix the PC's black screen after the login
problem.

 January 20, 2024 - BY Admin
January 20, 2024 - BY Admin